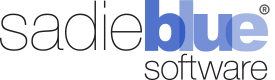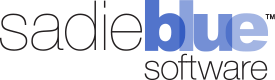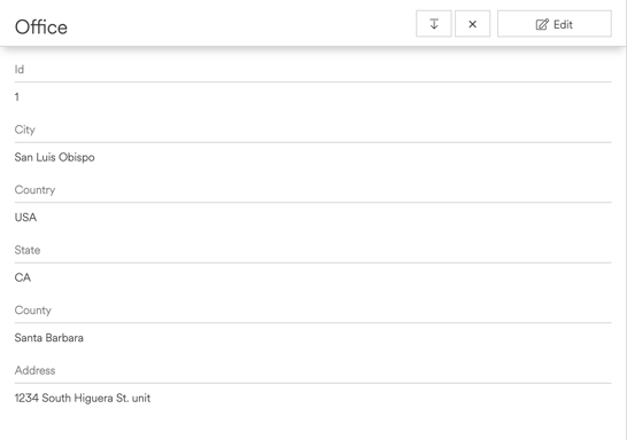Referencing Custom Objects
What’s New?
In our latest update, we introduced the ability to reference objects from within other objects. While object referencing was previously available in task forms, users can now reference information stored within system objects as well as custom objects created by the user. This ability adds functionality, flexibility and consistency to objects allowing for additional fields that no longer require free hand inputs. There are unlimited ways to use object referencing, here are just a few examples.
Referencing system objects: Matter example
Adding the name of a billing attorney to a particular matter can help clearly define which attorney is responsible for the matter and the associated billing. By referencing the contact list in Agility Blue, details in addition to the name of the attorney will be available directly from within the matter details page. To reference the contacts object from within the matter object, use the following steps:
Navigate to the settings gear icon and select objects. From within the objects page select Matter. This will open the edit object window for Matter. Add a new field to the object and select reference as the field type. Name the field “Billing Attorney” and select Contacts from the object picker. Once saved you can now select from the contacts list within the object to assign a billing attorney or attorneys to the Matter!
Navigate to the settings gear icon and select objects:
From within the objects page select Matter:
This will open the edit object window for Matter. Add a new field to the object and select reference as the field type. Name the field “Billing Attorney” and select Contact from the object picker.
Once saved you can now select from the Contacts list within the object to assign a billing attorney or attorneys to the Matter!
Referencing custom objects
Adding a custodian field to media log entries allows users to track the custodians of a particular media log directly from within the media log object. Details about the associated custodian will be pulled from a custom object setup with a list of all custodians and will provide the details from within a media log entry. To reference the Custodians object from within the media log object, use the following steps:
Create a new Custom object called Custodian, for details on setting up custom objects follow the link Agility Blue Custom Objects. Navigate to the settings gear icon and select objects. From within the objects page select Media Log Entry. This will open the edit object window for Media Loge Entries. Add a new field to the object and select reference as the field type. Name the field “Custodian” and select Custodian from the object picker. Once saved you can now select from the Custodian list within the object to assign a custodian or custodians to the media log entry!
Referencing Custom Objects: Media Tracking Example
Custom objects can now reference one another and be used for reporting as well as the quick location of detailed entries. Adding a Hard Drive Inventory object to Media Log Entries with a referenced Office storage location imbedded within the entry is an intricate example. To reference an office location from within a Hard Drive Inventory object, use the following steps:
First, create a new custom object called Office. (To learn how to create custom objects, check on the article Agility Blue Custom Objects. While creating the object include any pertinent address fields and select the city as the reference field. The filed marked refrence will be the piece of information displayed as the refrence link.
Create a second object called Hard Drive List. Follow the same above steps and add fields for details about the hard drives, making sure to select the device serial number as the reference field. Add one additional reference field called Location and reference the Office object you just created. Navigate to the File Cabinet icon in the top blue-ribbon bar, this menu contains all custom objects for the workspace and appears after the first object is created. Select the Office list and create new entries with the appropriate details.
Follow the same steps for Hard Drive Inventory and use the referenced Office field to pick from the different Offices in the newly created list.
Edit the Media Log System object and add a field called Hard Drive and reference the newly created Hard Drive List object.
You can now select a hard drive from the list when creating Media Log entries and the location of the hard drive will be available and pulled directly from the office list!